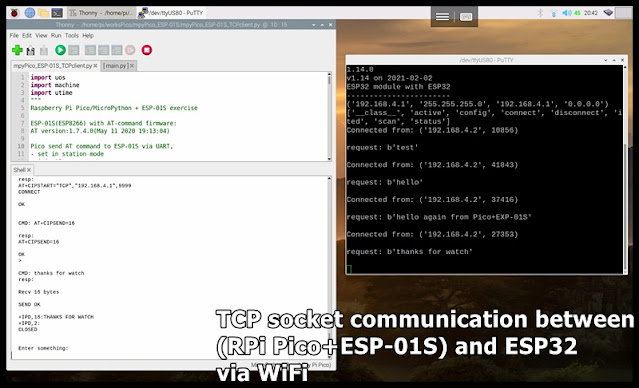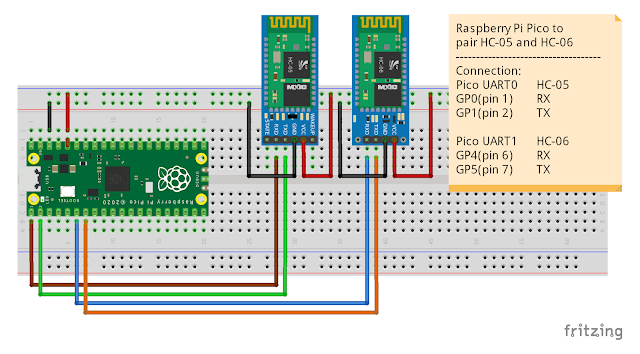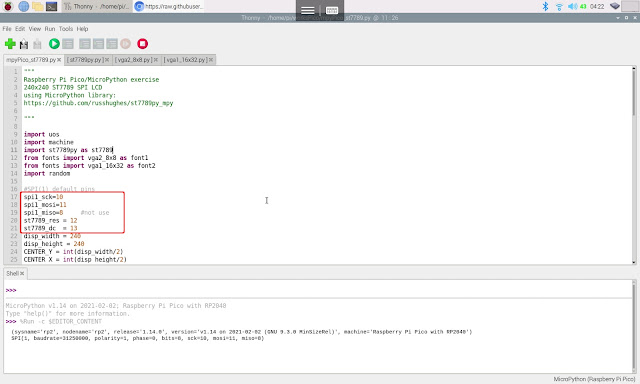Friday, February 26, 2021
Raspberry Pi Pico: enter bootloader mode without unplug or pull down the RUN/Reset pin
Wednesday, February 24, 2021
TCP socket communication between (RPi Pico+ESP-01S) and ESP32 via WiFi
In my previous MicroPython exercises:
- Pico/MicroPython + ESP-01S (AT Command) act as TCP Client connect to
Raspberry Pi/Python TCP Server: Python code run on Raspberry Pi act as server. RPi Pico+ESP-01S act as
client, connect and send data to server. The server once receive data, convert
to upper case and send back to client.
- ESP32/MicroPython exercise: act as Access Point, and setup a simple web
server
In this exercise,
- the ESP32 web server code is modified to replace the
role of Raspberry Pi/Python Server. Setup as WiFi Access Point, run a socket
server on port 9999, wait connection from client, receive data, convert to
upper case and echo back.
- RPi Pico+ESP-01S join the ESP32 WiFi network,
connect to 192.168.4.1 (the default IP of ESP32 SoftAP), port 9999, send data
and wait response.
Both coded in MicroPython.
In my practice as shown in the video, a Raspberry Pi 4B is used as development host for both ESP32 and Pico using MicroPython. Firstly, in Thonny, save server code (upyESP32_AP_EchoSvr_20210224a.py) on ESP32, name main.py. Switch Thonny interpreter for Pico and port. Then open Putty as serial terminal connect to ESP32 as REPL to monitor the output from ESP32. Finally, run the client code (mpyPico_ESP-01S_TCPclient_20210224a.py) in Thonny.
upyESP32_AP_EchoSvr_20210224a.py, run on ESP32 as server.import uos
import network
import usocket
"""
ESP32/MicroPython exercise:
ESP32 act as Access Point,
and setup a simple TCP echo server
ref:
MicroPython usocket – socket module
https://docs.micropython.org/en/latest/library/usocket.html
"""
ssid= "ESP32-ssid"
password="password"
print("----- MicroPython -----")
for u in uos.uname():
print(u)
print("-----------------------")
ap = network.WLAN(network.AP_IF) # Access Point
ap.config(essid=ssid,
password=password,
authmode=network.AUTH_WPA_WPA2_PSK)
ap.config(max_clients=1) # max number of client
ap.active(True) # activate the access point
print(ap.ifconfig())
print(dir(ap))
mysocket = usocket.socket(usocket.AF_INET, usocket.SOCK_STREAM)
mysocket.setsockopt(usocket.SOL_SOCKET, usocket.SO_REUSEADDR, 1)
mysocket.bind(('', 9999))
mysocket.listen(1)
while True:
conn, addr = mysocket.accept()
print('Connected from: %s' % str(addr))
print()
request = conn.recv(1024)
print('request: %s' % str(request))
print()
conn.send(request.upper())
conn.send('\r\n')
conn.close()
import uos
import machine
import utime
"""
Raspberry Pi Pico/MicroPython + ESP-01S exercise
ESP-01S(ESP8266) with AT-command firmware:
AT version:1.7.4.0(May 11 2020 19:13:04)
Pico send AT command to ESP-01S via UART,
- set in station mode
- join AP
- connect to server ip:port 9999
- send text and wait response
"""
#server port & ip hard-coded,
#have to match with server side setting
server_ip="192.168.4.1"
server_port=9999
print()
print("Machine: \t" + uos.uname()[4])
print("MicroPython: \t" + uos.uname()[3])
#indicate program started visually
led_onboard = machine.Pin(25, machine.Pin.OUT)
led_onboard.value(0) # onboard LED OFF/ON for 0.5/1.0 sec
utime.sleep(0.5)
led_onboard.value(1)
utime.sleep(1.0)
led_onboard.value(0)
uart0 = machine.UART(0, baudrate=115200)
print(uart0)
def sendCMD_waitResp(cmd, uart=uart0, timeout=2000):
print("CMD: " + cmd)
uart.write(cmd)
waitResp(uart, timeout)
print()
def waitResp(uart=uart0, timeout=2000):
prvMills = utime.ticks_ms()
resp = b""
while (utime.ticks_ms()-prvMills)<timeout:
if uart.any():
resp = b"".join([resp, uart.read(1)])
print("resp:")
try:
print(resp.decode())
except UnicodeError:
print(resp)
# send CMD to uart,
# wait and show response without return
def sendCMD_waitAndShow(cmd, uart=uart0):
print("CMD: " + cmd)
uart.write(cmd)
while True:
print(uart.readline())
def espSend(text="test", uart=uart0):
sendCMD_waitResp('AT+CIPSEND=' + str(len(text)) + '\r\n')
sendCMD_waitResp(text)
def XmonitorESP(uart=uart0):
"""
while True:
line=uart.readline()
try:
print(line.decode())
except UnicodeError:
print(line)
"""
while True:
if uart.any():
print(uart.read(1))
sendCMD_waitResp('AT\r\n') #Test AT startup
sendCMD_waitResp('AT+GMR\r\n') #Check version information
#sendCMD_waitResp('AT+RESTORE\r\n') #Restore Factory Default Settings
sendCMD_waitResp('AT+CWMODE?\r\n') #Query the Wi-Fi mode
sendCMD_waitResp('AT+CWMODE=1\r\n') #Set the Wi-Fi mode 1 = Station mode
#sendCMD_waitResp('AT+CWMODE=2\r\n') #Set the Wi-Fi mode 2 = S0ftAP mode
sendCMD_waitResp('AT+CWMODE?\r\n') #Query the Wi-Fi mode again
#sendCMD_waitResp('AT+CWLAP\r\n', timeout=10000) #List available APs
sendCMD_waitResp('AT+CWJAP="ESP32-ssid","password"\r\n', timeout=5000) #Connect to AP
sendCMD_waitResp('AT+CIFSR\r\n') #Obtain the Local IP Address
#sendCMD_waitResp('AT+CIPSTART="TCP","192.168.12.147",9999\r\n')
sendCMD_waitResp('AT+CIPSTART="TCP","' +
server_ip +
'",' +
str(server_port) +
'\r\n')
espSend()
while True:
print('Enter something:')
msg = input()
#sendCMD_waitResp('AT+CIPSTART="TCP","192.168.12.147",9999\r\n')
sendCMD_waitResp('AT+CIPSTART="TCP","' +
server_ip +
'",' +
str(server_port) +
'\r\n')
espSend(msg)
Monday, February 22, 2021
ESP32/MicroPython exercise: act as Access Point, and setup a simple web server
With MicroPython installed on ESP32 (ESP32-DevKitC V4), it's a exercise to act as Access Point, and setup a simple web server.
upyESP32_AP_WebSvr_20210223a.py
import uos
import network
import usocket
"""
ESP32/MicroPython exercise:
ESP32 act as Access Point,
and setup a simple web server
ref:
MicroPython usocket – socket module
https://docs.micropython.org/en/latest/library/usocket.html
"""
ssid= "ESP32-ssid"
password="password"
print("----- MicroPython -----")
for u in uos.uname():
print(u)
print("-----------------------")
ap = network.WLAN(network.AP_IF) # Access Point
ap.config(essid=ssid,password=password,authmode=network.AUTH_WPA_WPA2_PSK)
ap.config(max_clients=1) # max number of client
ap.active(True) # activate the access point
print(ap.ifconfig())
print(dir(ap))
def get_html(fromip):
html_head="""<HTML><HEAD>
<meta name="viewport" content="width=device-width, initial-scale=1">
</HEAD>
<BODY><b>Hello ESP32/MicroPython</b><br/>"""
html_end="""</BODY>
</HTML>"""
html=html_head+"your ip: "+fromip+html_end
return html
mysocket = usocket.socket(usocket.AF_INET, usocket.SOCK_STREAM)
mysocket.setsockopt(usocket.SOL_SOCKET, usocket.SO_REUSEADDR, 1)
mysocket.bind(('', 80))
mysocket.listen(1)
while True:
conn, addr = mysocket.accept()
print('Connected from: %s' % str(addr))
print()
request = conn.recv(1024)
print('request: %s' % str(request))
print()
conn.send(get_html(addr[0]))
conn.close()
OSError: [Errno 98] EADDRINUSE
It can be noticed that I have the following code before mysocket.bind():
mysocket.setsockopt(usocket.SOL_SOCKET, usocket.SO_REUSEADDR, 1)Install MicroPython on ESP32 using Thonny Python IDE, on Raspberry Pi.
Steps to install MicroPython firmware on ESP32 (ESP32-DevKitC V4, with ESP32-WROVER-E) using Thonny Python IDE, on Raspberry Pi/Raspberry Pi OS(32-bit). Include install esptool plug-ins.
Visit
http://micropython.org/download/, scroll down to select Generic ESP32 module.
Download firmware (.bin)
using either ESP-IDF v3.x or v4.x.
There are various daily firmware for ESP32-based boards, with separate firmware for boards with and without external SPIRAM, using either ESP-IDF v3.x or v4.x.
Non-SPIRAM firmware will work on any board, whereas SPIRAM enabled firmware will only work on boards with 4MiB of external pSRAM.
And currently,
Firmware built with ESP-IDF v4.x, with support for BLE and PPP, but no LAN.
Firmware built with ESP-IDF v3.x, with support for BLE, LAN and PPP. MicroPython v1.14 was the last version to support ESP-IDF v3.x.
If in doubt use v4.x.
Run Thonny
Run in Raspberry Pi OS Start Menu:
> programming > Thonny Python
IDE
Install esptool plus-ins:
In Thonny menu:
> Tools > Manager plug-ins...
Search and
install esptool
Install MicroPython firmware:
In Thonny menu:
> Run > Select Interpreter...
Select MicroPython (ESP32) from the interpreter or device drop-down box.
Click
Install or Update firmware.
Select the USB port connected to ESP32.
Browse to load firmware.
Click
Install.
Once Done, MicroPython installed on ESP32.
Example:
upyESP32_scan.py, example to scan available WiFi networks.import uos
import network
print("----- MicroPython -----")
for u in uos.uname():
print(u)
print("-----------------------")
sta_if = network.WLAN(network.STA_IF)
print(sta_if)
sta_if.active(True)
for ap in sta_if.scan():
print(ap)
upyESP32_connect.py, example to connect WiFi network.
import uos
import network
print("----- MicroPython -----")
for u in uos.uname():
print(u)
print("-----------------------")
def do_connect():
sta_if = network.WLAN(network.STA_IF)
if not sta_if.isconnected():
print('connecting to network...')
sta_if.active(True)
sta_if.connect('ssid', 'password')
while not sta_if.isconnected():
pass
print('network config:', sta_if.ifconfig())
do_connect()
Next:
Saturday, February 20, 2021
Pico/MicroPython + ESP-01S (AT Command) act as TCP Client connect to Raspberry Pi/Python TCP Server
This exercise program Raspberry Pi Pico in MicroPython, using ESP-01S (ESP8266) as WiFi co-processor, act as TCP Client.
The ESP-01S is flashed with AT command firmware, version:
AT version:1.7.4.0(May 11 2020 19:13:04)
SDK version:3.0.4(9532ceb)
compile time:May 27 2020 10:12:17
Bin version(Wroom 02):1.7.4
import uos
import machine
import utime
"""
Raspberry Pi Pico/MicroPython + ESP-01S exercise
ESP-01S(ESP8266) with AT-command firmware:
AT version:1.7.4.0(May 11 2020 19:13:04)
Pico send AT command to ESP-01S via UART,
- set in station mode
- join AP
- connect to server ip:port 9999
- send text and wait response
"""
#server port & ip hard-coded,
#have to match with server side setting
server_ip="192.168.12.147"
server_port=9999
print()
print("Machine: \t" + uos.uname()[4])
print("MicroPython: \t" + uos.uname()[3])
#indicate program started visually
led_onboard = machine.Pin(25, machine.Pin.OUT)
led_onboard.value(0) # onboard LED OFF/ON for 0.5/1.0 sec
utime.sleep(0.5)
led_onboard.value(1)
utime.sleep(1.0)
led_onboard.value(0)
uart0 = machine.UART(0, baudrate=115200)
print(uart0)
def sendCMD_waitResp(cmd, uart=uart0, timeout=2000):
print("CMD: " + cmd)
uart.write(cmd)
waitResp(uart, timeout)
print()
def waitResp(uart=uart0, timeout=2000):
prvMills = utime.ticks_ms()
resp = b""
while (utime.ticks_ms()-prvMills)<timeout:
if uart.any():
resp = b"".join([resp, uart.read(1)])
print("resp:")
try:
print(resp.decode())
except UnicodeError:
print(resp)
# send CMD to uart,
# wait and show response without return
def sendCMD_waitAndShow(cmd, uart=uart0):
print("CMD: " + cmd)
uart.write(cmd)
while True:
print(uart.readline())
def espSend(text="test", uart=uart0):
sendCMD_waitResp('AT+CIPSEND=' + str(len(text)) + '\r\n')
sendCMD_waitResp(text)
sendCMD_waitResp('AT\r\n') #Test AT startup
sendCMD_waitResp('AT+GMR\r\n') #Check version information
#sendCMD_waitResp('AT+RESTORE\r\n') #Restore Factory Default Settings
sendCMD_waitResp('AT+CWMODE?\r\n') #Query the Wi-Fi mode
sendCMD_waitResp('AT+CWMODE=1\r\n') #Set the Wi-Fi mode 1 = Station mode
#sendCMD_waitResp('AT+CWMODE=2\r\n') #Set the Wi-Fi mode 2 = S0ftAP mode
sendCMD_waitResp('AT+CWMODE?\r\n') #Query the Wi-Fi mode again
#sendCMD_waitResp('AT+CWLAP\r\n', timeout=10000) #List available APs
sendCMD_waitResp('AT+CWJAP="ssid","password"\r\n', timeout=5000) #Connect to AP
sendCMD_waitResp('AT+CIFSR\r\n') #Obtain the Local IP Address
#sendCMD_waitResp('AT+CIPSTART="TCP","192.168.12.147",9999\r\n')
sendCMD_waitResp('AT+CIPSTART="TCP","' +
server_ip +
'",' +
str(server_port) +
'\r\n')
espSend()
while True:
print('Enter something:')
msg = input()
#sendCMD_waitResp('AT+CIPSTART="TCP","192.168.12.147",9999\r\n')
sendCMD_waitResp('AT+CIPSTART="TCP","' +
server_ip +
'",' +
str(server_port) +
'\r\n')
espSend(msg)"""
ref:
https://docs.python.org/3/library/socketserver.html
"""
import socketserver
import platform
print("sys info:")
for info in platform.uname():
print(info)
class MyTCPHandler(socketserver.BaseRequestHandler):
"""
The request handler class for our server.
It is instantiated once per connection to the server, and must
override the handle() method to implement communication to the
client.
"""
def handle(self):
# self.request is the TCP socket connected to the client
self.data = self.request.recv(1024).strip()
print("{} wrote:".format(self.client_address[0]))
print(self.data)
# just send back the same data, but upper-cased
self.request.sendall(self.client_address[0].encode())
self.request.sendall(self.data.upper())
self.request.sendall(b'\r\n')
if __name__ == "__main__":
HOST, PORT = "localhost", 9999
# Create the server, binding to localhost on port 9999
#with socketserver.TCPServer((HOST, PORT), MyTCPHandler) as server:
with socketserver.TCPServer(('', PORT), MyTCPHandler) as server:
# Activate the server; this will keep running until you
# interrupt the program with Ctrl-C
server.serve_forever()
Next:
~ TCP socket communication between (RPi Pico+ESP-01S) and ESP32 via WiFi
Friday, February 19, 2021
Python tips: print() text in color
Found a simple approach to print() text in color for Python REPL:
To make some of your text more readable, you can use ANSI escape codes to change the colour of the text output in your python program. A good use case for this is to to highlight errors.
~ read here: ozzmaker - Add Colour to Text in Python
Test on Raspberry Pi/Thonny with interpreter of MicroPython on Raspberry Pi Pico:
Thursday, February 18, 2021
Connect ESP-01S (ESP8266) to Raspberry Pi Pico/MicroPython, using AT Command
Just first connect ESP-01S to Raspberry Pi Pico/MicroPython UART, send AT-Command, set in Station Mode, connect to AP.
Connection:
Exercise code (MicroPython):
mpyPico_ESP-01S_20210219a.pyimport uos
import machine
import utime
"""
ESPRESSIF AT Command Set
https://docs.espressif.com/projects/esp-at/en/latest/AT_Command_Set/
"""
print()
print("Machine: \t" + uos.uname()[4])
print("MicroPython: \t" + uos.uname()[3])
#indicate program started visually
led_onboard = machine.Pin(25, machine.Pin.OUT)
led_onboard.value(0) # onboard LED OFF/ON for 0.5/1.0 sec
utime.sleep(0.5)
led_onboard.value(1)
utime.sleep(1.0)
led_onboard.value(0)
uart0 = machine.UART(0, baudrate=115200)
print(uart0)
def sendCMD_waitResp(cmd, uart=uart0, timeout=2000):
print("CMD: " + cmd)
uart.write(cmd)
waitResp(uart, timeout)
print()
def waitResp(uart=uart0, timeout=2000):
prvMills = utime.ticks_ms()
resp = b""
while (utime.ticks_ms()-prvMills)<timeout:
if uart.any():
resp = b"".join([resp, uart.read(1)])
print("resp:")
try:
print(resp.decode())
except UnicodeError:
print(resp)
sendCMD_waitResp('AT\r\n') #Test AT startup
sendCMD_waitResp('AT+GMR\r\n') #Check version information
#sendCMD_waitResp('AT+RESTORE\r\n') #Restore Factory Default Settings
sendCMD_waitResp('AT+CWMODE?\r\n') #Query the Wi-Fi mode
sendCMD_waitResp('AT+CWMODE=1\r\n') #Set the Wi-Fi mode = Station mode
sendCMD_waitResp('AT+CWMODE?\r\n') #Query the Wi-Fi mode again
#sendCMD_waitResp('AT+CWLAP\r\n', timeout=10000) #List available APs
sendCMD_waitResp('AT+CWJAP="ssid","password"\r\n', timeout=5000) #Connect to AP
sendCMD_waitResp('AT+CIFSR\r\n') #Obtain the Local IP Address
MicroPython v1.14 on 2021-02-02; Raspberry Pi Pico with RP2040
Type "help()" for more information.
>>> %Run -c $EDITOR_CONTENT
Machine: Raspberry Pi Pico with RP2040
MicroPython: v1.14 on 2021-02-02 (GNU 9.3.0 MinSizeRel)
UART(0, baudrate=115200, bits=8, parity=None, stop=1, tx=0, rx=1)
CMD: AT
resp:
AT
OK
CMD: AT+GMR
resp:
AT+GMR
AT version:1.7.4.0(May 11 2020 19:13:04)
SDK version:3.0.4(9532ceb)
compile time:May 27 2020 10:12:17
Bin version(Wroom 02):1.7.4
OK
CMD: AT+CWMODE?
resp:
AT+CWMODE?
+CWMODE:1
OK
CMD: AT+CWMODE=1
resp:
AT+CWMODE=1
OK
CMD: AT+CWMODE?
resp:
AT+CWMODE?
+CWMODE:1
OK
CMD: AT+CWJAP="ssid","password"
resp:
AT+CWJAP="ssid","password"
WIFI DISCONNECT
WIFI CONNECTED
WIFI GOT IP
OK
CMD: AT+CIFSR
resp:
AT+CIFSR
+CIFSR:STAIP,"192.168.221.249"
+CIFSR:STAMAC,"e0:98:06:24:b3:a4"
OK
>>>
AT version:1.7.4.0(May 11 2020 19:13:04)Remark:
RPi Pico/CircuitPython x AHT20+BMP280 (Temperature, Humidity and Pressure Sensor Module), display on ssd1306 I2C OLED
It's a exercise for Raspberry Pi Pico running CircuitPython 6.2.0-beta.2, to read AHT20+BMP280 Temperature, Humidity and Pressure Sensor Module, and display on SSD1306 I2C OLED.
AHT20+BMP280 Digital Temperature, Humidity and Pressure Sensor Module
It's a module adopts the digital temperature and humidity sensor AHT20 and Bosch BPM280 composed of Aosong, I2C mainstream output,
# SPDX-FileCopyrightText: 2021 ladyada for Adafruit Industries
# SPDX-License-Identifier: MIT
"""Simpletest Example that shows how to get temperature,
pressure, and altitude readings from a BMP280"""
import time
import board
# import digitalio # For use with SPI
import busio
import adafruit_bmp280
# Create library object using our Bus I2C port
#i2c = busio.I2C(board.SCL, board.SDA)
SDA = board.GP8
SCL = board.GP9
i2c = busio.I2C(SCL, SDA)
bmp280 = adafruit_bmp280.Adafruit_BMP280_I2C(i2c)
# OR create library object using our Bus SPI port
# spi = busio.SPI(board.SCK, board.MOSI, board.MISO)
# bmp_cs = digitalio.DigitalInOut(board.D10)
# bmp280 = adafruit_bmp280.Adafruit_BMP280_SPI(spi, bmp_cs)
# change this to match the location's pressure (hPa) at sea level
bmp280.sea_level_pressure = 1013.25
while True:
print("\nTemperature: %0.1f C" % bmp280.temperature)
print("Pressure: %0.1f hPa" % bmp280.pressure)
print("Altitude = %0.2f meters" % bmp280.altitude)
time.sleep(2)
# SPDX-FileCopyrightText: 2021 ladyada for Adafruit Industries
# SPDX-License-Identifier: MIT
import time
import board
import adafruit_ahtx0
import busio
# Create the sensor object using I2C
SDA = board.GP8
SCL = board.GP9
i2c = busio.I2C(SCL, SDA)
sensor = adafruit_ahtx0.AHTx0(i2c)
#sensor = adafruit_ahtx0.AHTx0(board.I2C())
while True:
print("\nTemperature: %0.1f C" % sensor.temperature)
print("Humidity: %0.1f %%" % sensor.relative_humidity)
time.sleep(2)
"""
Raspberry Pi Pico/CircuitPython exercise
to read BMP280 using adafruit_bmp280,
display on ssd1306 I2C OLED using adafruit_displayio_ssd1306
"""
import os
import time
import board
import busio
import adafruit_bmp280
import displayio
import terminalio
import adafruit_displayio_ssd1306
from adafruit_display_text import label
displayio.release_displays()
print()
print("Machine: \t\t\t" + os.uname()[4])
print("CircuitPython: \t\t\t" + os.uname()[3])
print(adafruit_bmp280.__name__ + " : \t\t" + adafruit_bmp280.__version__)
print(adafruit_displayio_ssd1306.__name__ + " : \t" + adafruit_displayio_ssd1306.__version__)
print()
# I2C common used by AHT20/BMP280 module and ssd1306 I2C OLED
SDA = board.GP8
SCL = board.GP9
i2c = busio.I2C(SCL, SDA)
#display connected I2C devices address
if(i2c.try_lock()):
print("i2c.scan(): " + str(i2c.scan()))
i2c.unlock()
print()
bmp280 = adafruit_bmp280.Adafruit_BMP280_I2C(i2c)
# change this to match the location's pressure (hPa) at sea level
bmp280.sea_level_pressure = 1013.25
ssd1306_i2c_addr = 60
display_width =128
display_height = 64
NUM_OF_COLOR = 2
display_bus = displayio.I2CDisplay(i2c, device_address=ssd1306_i2c_addr)
display = adafruit_displayio_ssd1306.SSD1306(display_bus, width=display_width, height=display_height)
#================================================
# Make the display context
group = displayio.Group(max_size=10)
bitmap = displayio.Bitmap(display_width, display_height, NUM_OF_COLOR)
bitmap_palette = displayio.Palette(NUM_OF_COLOR)
bitmap_palette[0] = 0x000000
bitmap_palette[1] = 0xFFFFFF
tileGrid = displayio.TileGrid(bitmap,
pixel_shader=bitmap_palette,
x=0, y=0)
group.append(tileGrid)
# Draw a label
text_group = displayio.Group(max_size=10, scale=2)
text_temp = label.Label(terminalio.FONT, text="temperature:", color=0xFFFFFF)
text_temp.anchor_point = (0.0, 0.0)
text_temp.anchored_position = (0, 0)
text_pres = label.Label(terminalio.FONT, text="pressure:", color=0xFFFFFF)
text_pres.anchor_point = (0.0, 0.0)
text_pres.anchored_position = (0, 10)
text_alti = label.Label(terminalio.FONT, text="altitude:", color=0xFFFFFF)
text_alti.anchor_point = (0.0, 0.0)
text_alti.anchored_position = (0, 20)
text_group.append(text_temp)
text_group.append(text_pres)
text_group.append(text_alti)
group.append(text_group)
display.show(group)
#================================================
time.sleep(0.5)
text_temp.text = "%0.1f C" % bmp280.temperature
text_pres.text = "%0.1f hPa" % bmp280.pressure
text_alti.text = "%0.2f m" % bmp280.altitude
print("\nTemperature: %0.1f C" % bmp280.temperature)
print("Pressure: %0.1f hPa" % bmp280.pressure)
print("Altitude = %0.2f meters" % bmp280.altitude)
while True:
temp = bmp280.temperature
pres = bmp280.pressure
alti = bmp280.altitude
text_temp.text = "%0.1f C" % temp
text_pres.text = "%0.1f hPa" % pres
text_alti.text = "%0.2f m" % alti
print("\nTemperature: %0.1f C" % temp)
print("Pressure: %0.1f hPa" % pres)
print("Altitude = %0.2f meters" % alti)
time.sleep(2)
#print("- bye -")
while True:
pass
"""
Raspberry Pi Pico/CircuitPython exercise
to read AHT20 using adafruit_ahtx0,
display on ssd1306 I2C OLED using adafruit_displayio_ssd1306
"""
import os
import time
import board
import adafruit_ahtx0
import busio
import displayio
import terminalio
import adafruit_displayio_ssd1306
from adafruit_display_text import label
from adafruit_display_shapes.roundrect import RoundRect
from adafruit_display_shapes.rect import Rect
displayio.release_displays()
print()
print("Machine: \t\t\t" + os.uname()[4])
print("CircuitPython: \t\t\t" + os.uname()[3])
print(adafruit_ahtx0.__name__ + " : \t\t" +
adafruit_ahtx0.__version__)
print(adafruit_displayio_ssd1306.__name__ + " : \t" +
adafruit_displayio_ssd1306.__version__)
print()
# I2C common used by AHT20/BMP280 module and ssd1306 I2C OLED
SDA = board.GP8
SCL = board.GP9
i2c = busio.I2C(SCL, SDA)
#display connected I2C devices address
if(i2c.try_lock()):
print("i2c.scan(): " + str(i2c.scan()))
i2c.unlock()
print()
ath20 = adafruit_ahtx0.AHTx0(i2c)
ssd1306_i2c_addr = 60
display_width =128
display_height = 64
NUM_OF_COLOR = 2
display_bus = displayio.I2CDisplay(i2c, device_address=ssd1306_i2c_addr)
display = adafruit_displayio_ssd1306.SSD1306(display_bus, width=display_width, height=display_height)
"""
ref:
Adafruit Display_Text Library
~ https://circuitpython.readthedocs.io/projects/display_text/en/latest/index.html
Adafruit Display_Shapes Library
~ https://circuitpython.readthedocs.io/projects/display-shapes/en/latest/index.html
"""
#================================================
# Make the display context
group = displayio.Group(max_size=10)
bitmap = displayio.Bitmap(display_width, display_height, NUM_OF_COLOR)
bitmap_palette = displayio.Palette(NUM_OF_COLOR)
bitmap_palette[0] = 0x000000
bitmap_palette[1] = 0xFFFFFF
tileGrid = displayio.TileGrid(bitmap,
pixel_shader=bitmap_palette,
x=0, y=0)
group.append(tileGrid)
#---------------------------
group_temp = displayio.Group(max_size=10, scale=1)
group_temp.x = 0
group_temp.y = 0
label_temp = label.Label(terminalio.FONT, text="temperature", color=0xFFFFFF)
label_temp.anchor_point = (0.0, 0.0)
label_temp.anchored_position = (0, 0)
label_temp_width = label_temp.bounding_box[2]
label_temp_height = label_temp.bounding_box[3]
shape_temp = RoundRect(x=0, y=0,
width=label_temp_width,
height=label_temp_height,
r=6,
fill=0x000000,
outline=0xFFFFFF, stroke=1)
group_temp.append(shape_temp)
group_temp.append(label_temp)
#---------------------------
group_humi = displayio.Group(max_size=10, scale=1)
group_humi.x = 40
group_humi.y = 30
label_humi = label.Label(terminalio.FONT, text="humidity", color=0xFFFFFF)
label_humi.anchor_point = (0.0, 0.0)
label_humi.anchored_position = (0, 0)
label_humi_width = label_humi.bounding_box[2]
label_humi_height = label_humi.bounding_box[3]
shape_humi = Rect(x=0, y=0,
width=label_humi_width,
height=label_humi_height,
fill=0x000000,
outline=0xFFFFFF, stroke=1)
group_humi.append(shape_humi)
group_humi.append(label_humi)
#---------------------------
group.append(group_humi)
group.append(group_temp)
display.show(group)
#================================================
#prepare for moving
tempXMove = +1
tempYMove = +1
tempXLim = display_width - 1 - label_temp_width
tempYLim = display_height - 1 - label_temp_height
humiXMove = -1
humiYMove = +1
humiXLim = display_width - 1 - label_humi_width
humiYLim = display_height - 1 - label_humi_height
NxMeasureMs = time.monotonic() + 3
while True:
time.sleep(0.05)
if time.monotonic() > NxMeasureMs:
NxMeasureMs = time.monotonic() + 1
temp = ath20.temperature
humi = ath20.relative_humidity
label_temp.text = " %0.1f C" % temp
label_humi.text = " %0.1f %% " % humi
print("\nTemperature: %0.1f C" % temp)
print("Humidity: %0.1f %%" % humi)
#Move Temperate group
x = group_temp.x + tempXMove
group_temp.x = x
if tempXMove > 0:
if x >= tempXLim:
tempXMove = -1
else:
if x <= 0:
tempXMove = +1
y = group_temp.y + tempYMove
group_temp.y = y
if tempYMove > 0:
if y > tempYLim:
tempYMove = -1
else:
if y <= 0:
tempYMove = +1
#Move Humidity group
x = group_humi.x + humiXMove
group_humi.x = x
if humiXMove > 0:
if x >= humiXLim:
humiXMove = -1
else:
if x <= 0:
humiXMove = +1
y = group_humi.y + humiYMove
group_humi.y = y
if humiYMove > 0:
if y > humiYLim:
humiYMove = -1
else:
if y <= 0:
humiYMove = +1
Monday, February 15, 2021
Raspberry Pi Pico/CircuitPython + ssd1306 I2C OLED using adafruit_displayio_ssd1306 driver
This example run on Raspberry Pi Pico/CircuitPython, to display on 128x64 I2C OLED Display using adafruit_displayio_ssd1306 driver.
It's assumed the CircuitPython is installed on Raspberry Pi Pico, current CircuitPython 6.2.0-beta.2 is installed in this exercise. Refer to the post to "Install CircuitPython firmware on Raspberry Pi Pico".
Library:
In this exercise, adafruit_displayio_ssd1306 and adafruit_display_text of Adafruit CircuitPython Library Bundle is needed.
Visit https://circuitpython.org/libraries, download the appropriate bundle for your version of CircuitPython.
Unzip the file, copy adafruit_displayio_ssd1306.mpy and adafruit_display_text folder to the lib folder on your CIRCUITPY drive.
Connection:
Example code:cpyPico-ssd1306-displayio-20210216a.py
import os
import time
import busio
import board
import displayio
import terminalio
import adafruit_displayio_ssd1306
from adafruit_display_text import label
WIDTH = 128
HEIGHT = 64
CENTER_X = int(WIDTH/2)
CENTER_Y = int(HEIGHT/2)
displayio.release_displays()
SDA = board.GP8
SCL = board.GP9
i2c = busio.I2C(SCL, SDA)
if(i2c.try_lock()):
print("i2c.scan(): " + str(i2c.scan()))
i2c.unlock()
print()
display_bus = displayio.I2CDisplay(i2c, device_address=60)
display = adafruit_displayio_ssd1306.SSD1306(display_bus, width=128, height=64)
"""
“displayio” drivers will also work with CircuitPython to display error messages
and other output to the display when the user code is not using it.
"""
print("Raspberry Pi Pico/CircuitPython ")
print("SSD1306 displayio (adafruit_displayio_ssd1306)")
time.sleep(0.5)
print()
print("os.uname():")
uname = os.uname()
for u in uname:
print(u)
time.sleep(1)
print()
print(adafruit_displayio_ssd1306.__name__ + " : " + adafruit_displayio_ssd1306.__version__)
print()
#================================================
# Make the display context
group = displayio.Group(max_size=10)
NUM_OF_COLOR = 2
bitmap = displayio.Bitmap(WIDTH, HEIGHT, NUM_OF_COLOR)
bitmap_palette = displayio.Palette(NUM_OF_COLOR)
bitmap_palette[0] = 0x000000
bitmap_palette[1] = 0xFFFFFF
tileGrid = displayio.TileGrid(bitmap,
pixel_shader=bitmap_palette,
x=0, y=0)
group.append(tileGrid)
display.show(group)
"""
print("bitmap: ")
print(type(bitmap))
print(dir(bitmap))
print("bitmap_palette")
print(type(bitmap_palette))
print(dir(bitmap_palette))
print("tileGrid")
print(type(tileGrid))
print(dir(tileGrid))
print("group")
print(type(group))
print(dir(group))
print("display")
print(type(display))
print(dir(display))
"""
time.sleep(1)
bitmap.fill(1)
def range_f(start, stop, step):
f = start
while f < stop:
yield f
f += step
time.sleep(1)
for y in range_f(0, HEIGHT-1, 2):
for x in range_f(0, WIDTH-1, 2):
#print(str(x) + " : " + str(y))
bitmap[x, y] = 0
time.sleep(1)
#========================================================
# Draw a label
text_group1 = displayio.Group(max_size=10, scale=3, x=0, y=0)
text1 = "Hello"
text_area1 = label.Label(terminalio.FONT, text=text1, color=0xFFFFFF)
text_group1.append(text_area1)
group.append(text_group1)
"""
print("text_group1:")
print(type(text_group1))
print(dir(text_group1))
"""
for xy in range(20):
time.sleep(0.1)
text_group1.x=xy
text_group1.y=xy
#========================================================
#invert palette
time.sleep(1)
bitmap_palette[1] = 0x000000
bitmap_palette[0] = 0xFFFFFF
time.sleep(1)
y = 0
for x in range_f(0, WIDTH-1, 1):
bitmap[x, y] = 0
time.sleep(0.01)
x = WIDTH-1
for y in range_f(0, HEIGHT-1, 1):
bitmap[x, y] = 0
time.sleep(0.01)
y = HEIGHT-1
for x in range_f(0, WIDTH-1, 1):
bitmap[x, y] = 0
time.sleep(0.01)
x = 0
for y in range_f(0, HEIGHT-1, 1):
bitmap[x, y] = 0
time.sleep(0.01)
#invert palette
time.sleep(1)
bitmap_palette[0] = 0x000000
bitmap_palette[1] = 0xFFFFFF
#invert palette
time.sleep(1)
bitmap_palette[1] = 0x000000
bitmap_palette[0] = 0xFFFFFF
time.sleep(1)
bitmap.fill(1)
time.sleep(1)
for xy in range(20):
time.sleep(0.1)
text_group1.x=xy+20
text_group1.y=xy+20
time.sleep(1)
print("- bye -")
In the display drivers of CircuitPython libraries: Pixel based displays are implemented in two different ways. The original method called “framebuf” uses a traditional frame buffer model where all pixels are stored in the microcontroller’s ram. The newer method called “displayio” generates the pixels on the fly and relies on the display’s ram to store the final pixels. “displayio” drivers will also work with CircuitPython to display error messages and other output to the display when the user code is not using it.
Tuesday, February 9, 2021
Pair HC-05 (Master & Slave) using Raspberry Pi Pico/MicroPython
Last exercise "pair HC-05 and HC-06 Bluetooth 2.0 Modules", it's another exercise pair two HC-05 modules as master and slave using Raspberry Pi Pico/MicroPython.
Connetion:
Please notice that the default BAUD (after AT+ORGL command) is 38400. Most factory preset it 9600 baud in order to make it compatible with HC-06. In this exercise, it's reset to 38400.
For Slave:
ROLE = 0
For Master:
ROLE = 1
import uos
import machine
import utime
"""
Raspberry Pi Pico/MicroPython
Pair two HC-05s as Slave & Master
Slave HC-05 connected to UART0
Master HC-05 connected to UART1
CMODE=1 - connect any address
default UART
UART(0, baudrate=9600, bits=8, parity=None, stop=1, tx=0, rx=1)
UART(1, baudrate=115200, bits=8, parity=None, stop=1, tx=4, rx=5)
Connection:
RPi Pico UART0 Slave HC-05
GP0(pin 1) RX
GP1(pin 2) TX
RPi Pico UART1 Master HC-05
GP4(pin 6) RX
GP5(pin 7) TX
To enter AT-Command mode-
HC05:
Press & Hold the onboard button while power on.
ROLE 0 = Slave
1 = Master
2 = Slave-loop
CMODE 0 = connect fixed address
1 = connect any address
2 = Slave-loop
"""
print(uos.uname())
uart0 = machine.UART(0,baudrate=38400) #at-command
uart1 = machine.UART(1,baudrate=38400) #at-comand
#2 sec timeout is arbitrarily chosen
def sendCMD_waitResp(cmd, uart=uart0, timeout=2000):
print("CMD: " + cmd)
uart.write(cmd)
waitResp(uart, timeout)
print()
def waitResp(uart=uart0, timeout=2000):
prvMills = utime.ticks_ms()
resp = b""
while (utime.ticks_ms()-prvMills)<timeout:
if uart.any():
resp = b"".join([resp, uart.read(1)])
print(resp)
#indicate program started visually
led_onboard = machine.Pin(25, machine.Pin.OUT)
led_onboard.value(0) # onboard LED OFF/ON for 0.5/1.0 sec
utime.sleep(0.5)
led_onboard.value(1)
utime.sleep(1.0)
led_onboard.value(0)
print(uart0)
print(uart1)
print("- uart0 -")
waitResp()
sendCMD_waitResp("AT\r\n")
sendCMD_waitResp("AT+ORGL\r\n") #Restore default setting
sendCMD_waitResp("AT+VERSION\r\n")
sendCMD_waitResp("AT+UART?\r\n")
#sendCMD_waitResp("AT+UART=9600,0,0\r\n") #9600 baud, 1 stop, parity=none
#sendCMD_waitResp("AT+UART?\r\n")
sendCMD_waitResp("AT+PSWD?\r\n")
sendCMD_waitResp("AT+PSWD=4321\r\n") #Set PIN = "4321"
sendCMD_waitResp("AT+PSWD?\r\n")
sendCMD_waitResp("AT+ROLE?\r\n")
sendCMD_waitResp("AT+ROLE=0\r\n") #Slave
sendCMD_waitResp("AT+ROLE?\r\n")
sendCMD_waitResp("AT+CMODE?\r\n")
sendCMD_waitResp("AT+CMODE=1\r\n") #connect any address
sendCMD_waitResp("AT+CMODE?\r\n")
sendCMD_waitResp("AT+NAME?\r\n")
sendCMD_waitResp("AT+NAME=HC-05S\r\n")
sendCMD_waitResp("AT+NAME?\r\n")
sendCMD_waitResp("AT+ADDR?\r\n")
print("- uart1 -")
waitResp(uart1)
sendCMD_waitResp("AT\r\n", uart1)
sendCMD_waitResp("AT+ORGL\r\n", uart1) #Restore default setting
sendCMD_waitResp("AT+VERSION\r\n", uart1)
sendCMD_waitResp("AT+UART?\r\n", uart1)
#sendCMD_waitResp("AT+UART=9600,0,0\r\n", uart1) #9600 baud, 1 stop, parity=none
#sendCMD_waitResp("AT+UART?\r\n", uart1)
sendCMD_waitResp("AT+PSWD?\r\n", uart1)
sendCMD_waitResp("AT+PSWD=4321\r\n", uart1) #Set PIN = "4321"
sendCMD_waitResp("AT+PSWD?\r\n", uart1)
sendCMD_waitResp("AT+ROLE?\r\n", uart1)
sendCMD_waitResp("AT+ROLE=1\r\n", uart1) #Master
sendCMD_waitResp("AT+ROLE?\r\n", uart1)
sendCMD_waitResp("AT+CMODE?\r\n", uart1)
sendCMD_waitResp("AT+CMODE=1\r\n", uart1) #connect any address
sendCMD_waitResp("AT+CMODE?\r\n", uart1)
sendCMD_waitResp("AT+NAME?\r\n", uart1)
sendCMD_waitResp("AT+NAME=HC-05M\r\n", uart1)
sendCMD_waitResp("AT+NAME?\r\n", uart1)
sendCMD_waitResp("AT+ADDR?\r\n", uart1)
print("Done")
import uos
import machine
import utime
"""
Raspberry Pi Pico/MicroPython to test bluetooth/Sertal
bi-direction commnunication between HC-05/HC-06
default UART
UART(0, baudrate=9600, bits=8, parity=None, stop=1, tx=0, rx=1)
UART(1, baudrate=115200, bits=8, parity=None, stop=1, tx=4, rx=5)
both set to 9600 baud
Connection:
RPi Pico UART0 HC-05/06
GP0(pin 1) RX
GP1(pin 2) TX
RPi Pico UART1 HC-05/06
GP4(pin 6) RX
GP5(pin 7) TX
To enter normal mode:
HC-05:
Just power on WITHOUT pressing the onboard button
HC-06:
Just power on
"""
print(uos.uname())
uart0 = machine.UART(0,baudrate=38400)
uart1 = machine.UART(1,baudrate=38400)
def clartBuf(uart=uart0):
print("Clear UART buffer "+ str(uart))
while uart.any():
print(uart.read(1))
#indicate program started visually
led_onboard = machine.Pin(25, machine.Pin.OUT)
led_onboard.value(0) # onboard LED OFF/ON for 0.5/1.0 sec
utime.sleep(0.5)
led_onboard.value(1)
utime.sleep(1.0)
led_onboard.value(0)
print(uart0)
print(uart1)
clartBuf()
clartBuf(uart1)
#Master HC-05 send a dummy bytes in lower case
uart1.write("1234567890abcdefghijklmnopqrstuvwxyz\r\n")
#Slave HC-05 convert received bytes to upper case, and echo back.
#if you see in REPL a byte in lower case, it is send from Master to Slave,
#in upper case, it is echo back from Slave to Master.
prvMills = utime.ticks_ms()
bUart0 = b''
bUart1 = b''
while (utime.ticks_ms()-prvMills)<3000:
if uart0.any():
b0 = uart0.read(1)
bUart0 = bUart0 + b0
print("UART(0): " + b0.decode('utf-8'))
uart0.write(b0.upper().decode('utf-8'))
if uart1.any():
b1 = uart1.read(1)
bUart1 = bUart1 + b1
print("UART(1): " + b1.decode('utf-8'))
print("UART0: ")
print(bUart0)
print("UART1: ")
print(bUart1)
print("===========")
if bUart0 == bUart1.lower():
print("MATCH")
else:
print("UN-MATCH!!!")
print("===========")
print("- Done -")
import uos
import machine
import utime
"""
Raspberry Pi Pico/MicroPython
Pair two HC-05s as Slave & Master
Slave HC-05 connected to UART0
Master HC-05 connected to UART1
CMODE=0 - connect fix address
and bind Slave address to Master
default UART
UART(0, baudrate=9600, bits=8, parity=None, stop=1, tx=0, rx=1)
UART(1, baudrate=115200, bits=8, parity=None, stop=1, tx=4, rx=5)
Connection:
RPi Pico UART0 Slave HC-05
GP0(pin 1) RX
GP1(pin 2) TX
RPi Pico UART1 Master HC-06
GP4(pin 6) RX
GP5(pin 7) TX
To enter AT-Command mode-
HC05:
Press & Hold the onboard button while power on.
ROLE 0 = Slave
1 = Master
2 = Slave-loop
CMODE 0 = connect fixed address
1 = connect any address
2 = Slave-loop
"""
print(uos.uname())
uart0 = machine.UART(0,baudrate=38400) #at-command
uart1 = machine.UART(1,baudrate=38400) #at-comand
#2 sec timeout is arbitrarily chosen
def sendCMD_waitResp(cmd, uart=uart0, timeout=2000):
print("CMD: " + cmd)
uart.write(cmd)
waitResp(uart, timeout)
print()
def waitResp(uart=uart0, timeout=2000):
prvMills = utime.ticks_ms()
resp = b""
while (utime.ticks_ms()-prvMills)<timeout:
if uart.any():
resp = b"".join([resp, uart.read(1)])
print(resp)
#indicate program started visually
led_onboard = machine.Pin(25, machine.Pin.OUT)
led_onboard.value(0) # onboard LED OFF/ON for 0.5/1.0 sec
utime.sleep(0.5)
led_onboard.value(1)
utime.sleep(1.0)
led_onboard.value(0)
print(uart0)
print(uart1)
print("- uart0 -")
waitResp()
sendCMD_waitResp("AT\r\n")
sendCMD_waitResp("AT+ORGL\r\n") #Restore default setting
sendCMD_waitResp("AT+VERSION\r\n")
sendCMD_waitResp("AT+UART?\r\n")
#sendCMD_waitResp("AT+UART=9600,0,0\r\n") #9600 baud, 1 stop, parity=none
#sendCMD_waitResp("AT+UART?\r\n")
sendCMD_waitResp("AT+PSWD?\r\n")
sendCMD_waitResp("AT+PSWD=4321\r\n") #Set PIN = "4321"
sendCMD_waitResp("AT+PSWD?\r\n")
sendCMD_waitResp("AT+ROLE?\r\n")
sendCMD_waitResp("AT+ROLE=0\r\n") #Slave
sendCMD_waitResp("AT+ROLE?\r\n")
sendCMD_waitResp("AT+CMODE?\r\n")
sendCMD_waitResp("AT+CMODE=0\r\n") #connect fix address
#sendCMD_waitResp("AT+CMODE=1\r\n") #connect any address
sendCMD_waitResp("AT+CMODE?\r\n")
sendCMD_waitResp("AT+NAME?\r\n")
sendCMD_waitResp("AT+NAME=HC-05S\r\n")
sendCMD_waitResp("AT+NAME?\r\n")
sendCMD_waitResp("AT+ADDR?\r\n")
#get Slave HC-05 address
uart0.write("AT+ADDR?\r\n")
bindAddr = uart0.readline()
print(bindAddr)
print(type(bindAddr))
print(len(bindAddr))
#Convert the return bytes in b'+ADDR:2014:12:20016\r\n' form
#to string of "xxxx,xx,xxxxxx" form.
#It's used to bind address in Master HC-05
bindAddr = bindAddr[6:len(bindAddr)-2]
print(bindAddr)
strBindAddr = bindAddr.decode('utf-8')
strBindAddr = strBindAddr.replace(":", ",")
print(strBindAddr)
print("- uart1 -")
waitResp(uart1)
sendCMD_waitResp("AT\r\n", uart1)
sendCMD_waitResp("AT+ORGL\r\n", uart1) #Restore default setting
sendCMD_waitResp("AT+VERSION\r\n", uart1)
sendCMD_waitResp("AT+UART?\r\n", uart1)
#sendCMD_waitResp("AT+UART=9600,0,0\r\n", uart1) #9600 baud, 1 stop, parity=none
#sendCMD_waitResp("AT+UART?\r\n", uart1)
sendCMD_waitResp("AT+PSWD?\r\n", uart1)
sendCMD_waitResp("AT+PSWD=4321\r\n", uart1) #Set PIN = "4321"
sendCMD_waitResp("AT+PSWD?\r\n", uart1)
sendCMD_waitResp("AT+ROLE?\r\n", uart1)
sendCMD_waitResp("AT+ROLE=1\r\n", uart1) #Master
sendCMD_waitResp("AT+ROLE?\r\n", uart1)
sendCMD_waitResp("AT+CMODE?\r\n", uart1)
sendCMD_waitResp("AT+CMODE=0\r\n", uart1) #connect fix address
#sendCMD_waitResp("AT+CMODE=1\r\n", uart1) #connect any address
sendCMD_waitResp("AT+CMODE?\r\n", uart1)
sendCMD_waitResp("AT+NAME?\r\n", uart1)
sendCMD_waitResp("AT+NAME=HC-05M\r\n", uart1)
sendCMD_waitResp("AT+NAME?\r\n", uart1)
sendCMD_waitResp("AT+ADDR?\r\n", uart1)
#Bind Slave address to Master
sendCMD_waitResp("AT+BIND=" + strBindAddr + "\r\n", uart1)
sendCMD_waitResp("AT+BIND?\r\n", uart1)
#Deliberately bind not-matched address to Slave
sendCMD_waitResp("AT+BIND=" + "0000,11,23456" + "\r\n")
sendCMD_waitResp("AT+BIND?\r\n")
print("Done")
Monday, February 8, 2021
Raspberry Pi Pico/MicroPython: pair HC-05 and HC-06 Bluetooth 2.0 Modules
This exercise run MicroPython on Raspberry Pi Pico, program to pair HC-05 (connected to UART 0) and HC-06 (connected to UART 1). Then run a simple test program to verify.
Please note HC-05 and HC-06 are aged products and have many variants. My test is base on my modules bought at about 2015/16. It may be not same as yours.
HC-05 version: 2.0-20100601
HC-06 version: linvorV1.8
mPico_pair_HC-05-06_20210209a.py
import uos
import machine
import utime
"""
Raspberry Pi Pico/MicroPython
Pair HC-05 connected to UART0 to HC-06 connected to UART1
default UART
UART(0, baudrate=9600, bits=8, parity=None, stop=1, tx=0, rx=1)
UART(1, baudrate=115200, bits=8, parity=None, stop=1, tx=4, rx=5)
Connection:
RPi Pico UART0 HC-05
GP0(pin 1) RX
GP1(pin 2) TX
RPi Pico UART1 HC-06
GP4(pin 6) RX
GP5(pin 7) TX
To enter AT-Command mode-
HC05:
Press & Hold the onboard button while power on.
HC06:
Power-up in NOT CONNECTED
for HC-05 only:
ROLE 0 = Slave
1 = Master
2 = Slave-loop
CMODE 0 = connect fixed address
1 = connect any address
2 = Slave-loop
"""
print(uos.uname())
uart0 = machine.UART(0,baudrate=38400) #at-command
uart1 = machine.UART(1,baudrate=9600) #at-comand
#2 sec timeout is arbitrarily chosen
def sendCMD_waitResp(cmd, uart=uart0, timeout=2000):
print("CMD: " + cmd)
uart.write(cmd)
waitResp(uart, timeout)
print()
def waitResp(uart=uart0, timeout=2000):
prvMills = utime.ticks_ms()
resp = b""
while (utime.ticks_ms()-prvMills)<timeout:
if uart.any():
resp = b"".join([resp, uart.read(1)])
print(resp)
#indicate program started visually
led_onboard = machine.Pin(25, machine.Pin.OUT)
led_onboard.value(0) # onboard LED OFF/ON for 0.5/1.0 sec
utime.sleep(0.5)
led_onboard.value(1)
utime.sleep(1.0)
led_onboard.value(0)
print(uart0)
print(uart1)
print("- uart0 -")
waitResp()
sendCMD_waitResp("AT\r\n")
sendCMD_waitResp("AT+ORGL\r\n") #Restore default setting
sendCMD_waitResp("AT+VERSION\r\n")
sendCMD_waitResp("AT+UART?\r\n")
sendCMD_waitResp("AT+UART=9600,0,0\r\n") #9600 baud, 1 stop, parity=none
sendCMD_waitResp("AT+UART?\r\n")
sendCMD_waitResp("AT+PSWD?\r\n")
sendCMD_waitResp("AT+PSWD=4321\r\n") #Set PIN = "4321"
sendCMD_waitResp("AT+PSWD?\r\n")
sendCMD_waitResp("AT+ROLE?\r\n")
sendCMD_waitResp("AT+ROLE=1\r\n") #Master
sendCMD_waitResp("AT+ROLE?\r\n")
sendCMD_waitResp("AT+CMODE?\r\n")
sendCMD_waitResp("AT+CMODE=1\r\n") #connect any address
sendCMD_waitResp("AT+CMODE?\r\n")
sendCMD_waitResp("AT+ADDR?\r\n")
print("- uart1 -")
waitResp()
sendCMD_waitResp("AT", uart1)
sendCMD_waitResp("AT+VERSION", uart1)
sendCMD_waitResp("AT+NAMEHC-06", uart1)
sendCMD_waitResp("AT+PIN4321", uart1) #Set PIN = "4321"
print("Done")
>>> %Run -c $EDITOR_CONTENT
(sysname='rp2', nodename='rp2', release='1.14.0', version='v1.14 on 2021-02-02 (GNU 9.3.0 MinSizeRel)', machine='Raspberry Pi Pico with RP2040')
UART(0, baudrate=38400, bits=8, parity=None, stop=1, tx=0, rx=1)
UART(1, baudrate=9600, bits=8, parity=None, stop=1, tx=4, rx=5)
- uart0 -
b''
CMD: AT
b'OK\r\n'
CMD: AT+ORGL
b'OK\r\n'
CMD: AT+VERSION
b'+VERSION:2.0-20100601\r\nOK\r\n'
CMD: AT+UART?
b'+UART:38400,0,0\r\nOK\r\n'
CMD: AT+UART=9600,0,0
b'OK\r\n'
CMD: AT+UART?
b'+UART:9600,0,0\r\nOK\r\n'
CMD: AT+PSWD?
b'+PSWD:1234\r\nOK\r\n'
CMD: AT+PSWD=4321
b'OK\r\n'
CMD: AT+PSWD?
b'+PSWD:4321\r\nOK\r\n'
CMD: AT+ROLE?
b'+ROLE:0\r\nOK\r\n'
CMD: AT+ROLE=1
b'OK\r\n'
CMD: AT+ROLE?
b'+ROLE:1\r\nOK\r\n'
CMD: AT+CMODE?
b'+CMOD:0\r\nOK\r\n'
CMD: AT+CMODE=1
b'OK\r\n'
CMD: AT+CMODE?
b'+CMOD:1\r\nOK\r\n'
CMD: AT+ADDR?
b'+ADDR:2014:12:20016\r\nOK\r\n'
- uart1 -
b''
CMD: AT
b'OK'
CMD: AT+VERSION
b'OKlinvorV1.8'
CMD: AT+NAMEHC-06
b'OKsetname'
CMD: AT+PIN4321
b'OKsetPIN'
Done
Power off and on HC-05 in normal mode. It will connect to paired HC-06 automatically.
import uos
import machine
import utime
"""
Raspberry Pi Pico/MicroPython to test bluetooth/Sertal
bi-direction commnunication between HC-05/HC-06
default UART
UART(0, baudrate=9600, bits=8, parity=None, stop=1, tx=0, rx=1)
UART(1, baudrate=115200, bits=8, parity=None, stop=1, tx=4, rx=5)
both set to 9600 baud
Connection:
RPi Pico UART0 HC-05/06
GP0(pin 1) RX
GP1(pin 2) TX
RPi Pico UART1 HC-05/06
GP4(pin 6) RX
GP5(pin 7) TX
To enter normal mode:
HC-05:
Just power on WITHOUT pressing the onboard button
HC-06:
Just power on
"""
print(uos.uname())
uart0 = machine.UART(0,baudrate=9600)
uart1 = machine.UART(1,baudrate=9600)
def clartBuf(uart=uart0):
print("Clear UART buffer "+ str(uart))
while uart.any():
print(uart.read(1))
#indicate program started visually
led_onboard = machine.Pin(25, machine.Pin.OUT)
led_onboard.value(0) # onboard LED OFF/ON for 0.5/1.0 sec
utime.sleep(0.5)
led_onboard.value(1)
utime.sleep(1.0)
led_onboard.value(0)
print(uart0)
print(uart1)
clartBuf()
clartBuf(uart1)
#Master HC-05 send a dummy bytes in lower case
uart1.write("1234567890abcdefghijklmnopqrstuvwxyz\r\n")
#Slave HC-05 convert received bytes to upper case, and echo back.
#if you see in REPL a byte in lower case, it is send from Master to Slave,
#in upper case, it is echo back from Slave to Master.
prvMills = utime.ticks_ms()
bUart0 = b''
bUart1 = b''
while (utime.ticks_ms()-prvMills)<3000:
if uart0.any():
b0 = uart0.read(1)
bUart0 = bUart0 + b0
print("UART(0): " + b0.decode('utf-8'))
uart0.write(b0.upper().decode('utf-8'))
if uart1.any():
b1 = uart1.read(1)
bUart1 = bUart1 + b1
print("UART(1): " + b1.decode('utf-8'))
print("UART0: ")
print(bUart0)
print("UART1: ")
print(bUart1)
print("===========")
if bUart0 == bUart1.lower():
print("MATCH")
else:
print("UN-MATCH!!!")
print("===========")
print("- Done -")
REPL output:
>>> %Run -c $EDITOR_CONTENT
(sysname='rp2', nodename='rp2', release='1.14.0', version='v1.14 on 2021-02-02 (GNU 9.3.0 MinSizeRel)', machine='Raspberry Pi Pico with RP2040')
UART(0, baudrate=9600, bits=8, parity=None, stop=1, tx=0, rx=1)
UART(1, baudrate=9600, bits=8, parity=None, stop=1, tx=4, rx=5)
Clear UART buffer UART(0, baudrate=9600, bits=8, parity=None, stop=1, tx=0, rx=1)
Clear UART buffer UART(1, baudrate=9600, bits=8, parity=None, stop=1, tx=4, rx=5)
UART(0): 1
UART(0): 2
UART(0): 3
UART(0): 4
UART(1): 1
UART(0): 5
UART(1): 2
UART(0): 6
UART(1): 3
UART(0): 7
UART(1): 4
UART(0): 8
UART(1): 5
UART(0): 9
UART(1): 6
UART(0): 0
UART(1): 7
UART(0): a
UART(1): 8
UART(0): b
UART(1): 9
UART(0): c
UART(1): 0
UART(0): d
UART(1): A
UART(0): e
UART(1): B
UART(0): f
UART(1): C
UART(0): g
UART(1): D
UART(0): h
UART(1): E
UART(0): i
UART(1): F
UART(0): j
UART(1): G
UART(0): k
UART(1): H
UART(0): l
UART(1): I
UART(0): m
UART(1): J
UART(0): n
UART(1): K
UART(0): o
UART(1): L
UART(0): p
UART(1): M
UART(0): q
UART(1): N
UART(0): r
UART(1): O
UART(0): s
UART(1): P
UART(0): t
UART(1): Q
UART(0): u
UART(1): R
UART(0): v
UART(1): S
UART(0): w
UART(1): T
UART(0): x
UART(1): U
UART(0): y
UART(1): V
UART(0): z
UART(1): W
UART(0):
UART(1): X
UART(0):
UART(1): Y
UART(1): Z
UART(1):
UART(1):
UART0:
b'1234567890abcdefghijklmnopqrstuvwxyz\r\n'
UART1:
b'1234567890ABCDEFGHIJKLMNOPQRSTUVWXYZ\r\n'
===========
MATCH
===========
- Done -
Friday, February 5, 2021
Raspberry Pi Pico/MicroPython + ST7789 SPI IPS LCD
ST7789 Raspberry Pi Pico
=================================
VCC 3V3
GND GND
SCL GP10 (pin 14)
SDA GP11 (pin 15)
RES GP12 (pin 16)
DC GP13 (pin 17)
BLK 3V3
self.xstart = xstart
self.ystart = ystart
"""
Raspberry Pi Pico/MicroPython exercise
240x240 ST7789 SPI LCD
using MicroPython library:
https://github.com/russhughes/st7789py_mpy
"""
import uos
import machine
import st7789py as st7789
from fonts import vga2_8x8 as font1
from fonts import vga1_16x32 as font2
import random
#SPI(1) default pins
spi1_sck=10
spi1_mosi=11
spi1_miso=8 #not use
st7789_res = 12
st7789_dc = 13
disp_width = 240
disp_height = 240
CENTER_Y = int(disp_width/2)
CENTER_X = int(disp_height/2)
print(uos.uname())
spi1 = machine.SPI(1, baudrate=40000000, polarity=1)
print(spi1)
display = st7789.ST7789(spi1, disp_width, disp_width,
reset=machine.Pin(st7789_res, machine.Pin.OUT),
dc=machine.Pin(st7789_dc, machine.Pin.OUT),
xstart=0, ystart=0, rotation=0)
for r in range(255):
display.fill(st7789.color565(r, 0, 0))
r_width = disp_width-20
r_height = disp_height-20
for g in range(255):
display.fill_rect(10, 10, r_width, r_height, st7789.color565(0, g, 0))
r_width = disp_width-40
r_height = disp_height-40
for b in range(255):
display.fill_rect(20, 20, r_width, r_height, st7789.color565(0, 0, b))
for i in range(255, 0, -1):
display.fill(st7789.color565(i, i, i))
display.fill(st7789.BLACK)
display.text(font2, "Hello!", 10, 10)
display.text(font2, "RPi Pico", 10, 40)
display.text(font2, "MicroPython", 10, 70)
display.text(font1, "ST7789 SPI 240*240 IPS", 10, 100)
display.text(font1, "https://github.com/", 10, 110)
display.text(font1, "russhughes/st7789py_mpy", 10, 120)
for i in range(5000):
display.pixel(random.randint(0, disp_width),
random.randint(0, disp_height),
st7789.color565(random.getrandbits(8),random.getrandbits(8),random.getrandbits(8)))
# Helper function to draw a circle from a given position with a given radius
# This is an implementation of the midpoint circle algorithm,
# see https://en.wikipedia.org/wiki/Midpoint_circle_algorithm#C_example
# for details
def draw_circle(xpos0, ypos0, rad, col=st7789.color565(255, 255, 255)):
x = rad - 1
y = 0
dx = 1
dy = 1
err = dx - (rad << 1)
while x >= y:
display.pixel(xpos0 + x, ypos0 + y, col)
display.pixel(xpos0 + y, ypos0 + x, col)
display.pixel(xpos0 - y, ypos0 + x, col)
display.pixel(xpos0 - x, ypos0 + y, col)
display.pixel(xpos0 - x, ypos0 - y, col)
display.pixel(xpos0 - y, ypos0 - x, col)
display.pixel(xpos0 + y, ypos0 - x, col)
display.pixel(xpos0 + x, ypos0 - y, col)
if err <= 0:
y += 1
err += dy
dy += 2
if err > 0:
x -= 1
dx += 2
err += dx - (rad << 1)
draw_circle(CENTER_X, CENTER_Y, 100)
for c in range(99):
draw_circle(CENTER_X, CENTER_Y, c, st7789.color565(255, 0, 0))
for c in range(98):
draw_circle(CENTER_X, CENTER_Y, c, st7789.color565(0, 255, 0))
for c in range(97):
draw_circle(CENTER_X, CENTER_Y, c, st7789.color565(0, 0, 255))
print("- bye-")
ESP32 BLE Client remote control Raspberry Pi Pico/HC-08 via Bluetooth
Previous exercise show how Raspberry Pi/Python remote control LED on Raspberry Pi Pico/MicroPython with HC-08. It's a ESP32 (Arduino framework) implementation on the client side, connect and send command to Pico/HC-08 BLE server to turn on/off the LED.
The code modified from Arduino IDE's Examples > ESP32 BLE Arduino > BLE_client. To make it simple, just apply minimum change to search target UUIDs, connect to BLE server and send commands ("#LEDON\r\n"/"#LEDOFF\r\n") to toggle LED repeatedly.
The main point is BLE_client example assume the BLE server have one UUID for both advertise and service, both on HC-08 have two separated UUIDs for search (LUUID) and service(SUUID). So I have to define LUUID and SUUID separately. I fix it by guessing and trying, not sure is it a correct practice or not.
Arduino code run on ESP32, ESP32_BLE_client_HC08.ino
/**
* A BLE client example that is rich in capabilities.
* There is a lot new capabilities implemented.
* author unknown
* updated by chegewara
*/
#include "BLEDevice.h"
//#include "BLEScan.h"
//Following UUIDs have to match with
// HC-08 LUUID/SUUID/TUUID
// The remote service we wish to connect to.
static BLEUUID LUUID("FFF0");
static BLEUUID SUUID("FFE0");
// The characteristic of the remote service we are interested in.
static BLEUUID charUUID("FFE1");
static boolean doConnect = false;
static boolean connected = false;
static boolean doScan = false;
static BLERemoteCharacteristic* pRemoteCharacteristic;
static BLEAdvertisedDevice* myDevice;
boolean onLED = true;
static void notifyCallback(
BLERemoteCharacteristic* pBLERemoteCharacteristic,
uint8_t* pData,
size_t length,
bool isNotify) {
Serial.print("Notify callback for characteristic ");
Serial.print(pBLERemoteCharacteristic->getUUID().toString().c_str());
Serial.print(" of data length ");
Serial.println(length);
Serial.print("data: ");
Serial.println((char*)pData);
}
class MyClientCallback : public BLEClientCallbacks {
void onConnect(BLEClient* pclient) {
}
void onDisconnect(BLEClient* pclient) {
connected = false;
Serial.println("onDisconnect");
}
};
bool connectToServer() {
Serial.print("Forming a connection to ");
Serial.println(myDevice->getAddress().toString().c_str());
BLEClient* pClient = BLEDevice::createClient();
Serial.println(" - Created client");
pClient->setClientCallbacks(new MyClientCallback());
// Connect to the remove BLE Server.
pClient->connect(myDevice);
// if you pass BLEAdvertisedDevice instead of address,
//it will be recognized type of peer device address (public or private)
Serial.println(" - Connected to server");
// Obtain a reference to the service we are after in the remote BLE server.
BLERemoteService* pRemoteService = pClient->getService(SUUID);
if (pRemoteService == nullptr) {
Serial.print("Failed to find our search UUID: ");
Serial.println(SUUID.toString().c_str());
pClient->disconnect();
return false;
}
Serial.println(" - Found our service");
// Obtain a reference to the characteristic in the service of the remote BLE server.
pRemoteCharacteristic = pRemoteService->getCharacteristic(charUUID);
if (pRemoteCharacteristic == nullptr) {
Serial.print("Failed to find our characteristic UUID: ");
Serial.println(charUUID.toString().c_str());
pClient->disconnect();
return false;
}
Serial.println(" - Found our characteristic");
// Read the value of the characteristic.
if(pRemoteCharacteristic->canRead()) {
std::string value = pRemoteCharacteristic->readValue();
Serial.print("The characteristic value was: ");
Serial.println(value.c_str());
}
if(pRemoteCharacteristic->canNotify())
pRemoteCharacteristic->registerForNotify(notifyCallback);
connected = true;
return true;
}
/**
* Scan for BLE servers and find the first one that advertises the service we are looking for.
*/
class MyAdvertisedDeviceCallbacks: public BLEAdvertisedDeviceCallbacks {
/**
* Called for each advertising BLE server.
*/
void onResult(BLEAdvertisedDevice advertisedDevice) {
Serial.print("BLE Advertised Device found: ");
Serial.println(advertisedDevice.toString().c_str());
//for information
Serial.println("advertisedDevice.haveServiceUUID(): " +
String(advertisedDevice.haveServiceUUID()));
Serial.println("advertisedDevice.isAdvertisingService(LUUID): " +
String(advertisedDevice.isAdvertisingService(LUUID)));
// We have found a device, let us now see if it contains the service we are looking for.
if (advertisedDevice.haveServiceUUID() && advertisedDevice.isAdvertisingService(LUUID)) {
BLEDevice::getScan()->stop();
myDevice = new BLEAdvertisedDevice(advertisedDevice);
doConnect = true;
doScan = true;
} // Found our server
} // onResult
}; // MyAdvertisedDeviceCallbacks
void setup() {
Serial.begin(115200);
Serial.println("Starting Arduino BLE Client application...");
BLEDevice::init("");
// Retrieve a Scanner and set the callback we want to use to be informed when we
// have detected a new device. Specify that we want active scanning and start the
// scan to run for 5 seconds.
BLEScan* pBLEScan = BLEDevice::getScan();
pBLEScan->setAdvertisedDeviceCallbacks(new MyAdvertisedDeviceCallbacks());
pBLEScan->setInterval(1349);
pBLEScan->setWindow(449);
pBLEScan->setActiveScan(true);
pBLEScan->start(5, false);
} // End of setup.
// This is the Arduino main loop function.
void loop() {
// If the flag "doConnect" is true then we have scanned for and found the desired
// BLE Server with which we wish to connect. Now we connect to it. Once we are
// connected we set the connected flag to be true.
if (doConnect == true) {
if (connectToServer()) {
Serial.println("We are now connected to the BLE Server.");
} else {
Serial.println("We have failed to connect to the server; there is nothin more we will do.");
}
doConnect = false;
}
// If we are connected to a peer BLE Server,
// update the characteristic each time we are reached
// to toggle LED.
if (connected) {
String newValue;
if(onLED){
onLED = false;
newValue = "#LEDON\r\n";
}else{
onLED = true;
newValue = "#LEDOFF\r\n";
}
Serial.println("Setting new characteristic value to \"" + newValue + "\"");
// Set the characteristic's value to be the array of bytes that is actually a string.
pRemoteCharacteristic->writeValue(newValue.c_str(), newValue.length());
}else if(doScan){
BLEDevice::getScan()->start(0);
// this is just eample to start scan after disconnect,
// most likely there is better way to do it in arduino
}
delay(1000); // Delay a second between loops.
} // End of loop