- Enable ssh on Raspberry Pi. It should be already enabled in default setting.
- You have to know the IP address of your Raspberry Pi.
- Install PuTTY on Windows.
- Install TightVNC server on Raspberry Pi.
- Install Real VNC Viewer on Windows.
This demo run on Windows 8.1. In order to make it easy to demo the operation. I will log-in Raspberry Pi from Windows 8.1 with PuTTY using simple ssh to start vncserver. Suppose it have same result if you start vncserver at Raspberry Pi locally.
- Enter the command in LXTerminal:
$ vncserver
Now the vncserver is running. Note the number shown behind the words "New 'X' desktop is raspberrypi:", it is the SSH tunnel port number. We will use it to specify our connection later, when we setup SSH tunnel.
 |
| run vncserver in Raspberry Pi side |
- Enter the IP address of your Raspberry Pi in "Host Name (or IP address)" box.
- Expend Connection > SSH > X11 on the left, check to Enable X11 forwarding.
- Expend Connection > SSH > Tunnels, Enter 590X in Source port, where X is the SSH tunnel port number when we start vncserver in Raspberry Pi, and enter <Raspberry Pi IP address>:590X in Destination.
- Enter <Raspberry Pi IP address>:X in VNC Server.
- You will be prompted with Unencrypted Connection.
- Enter Password, set in Install TightVNC server on Raspberry Pi.
* Success
To end vncserver session, end the command in Raspberry Pi.
$ vncserver -kill :X
demo video:
Related:
- Set desktop size of vncserver






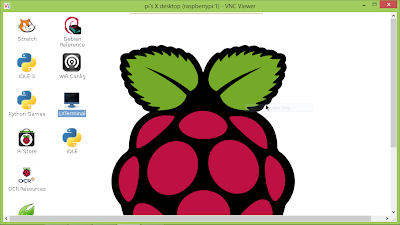
No comments:
Post a Comment